<Macショートカットキー> ファインダーを開く
ファインダーを起動するショートカットキー
"command + F3 + enter"
-
"command + F3"でDockの左端のファインダーにフォーカスされる
左端とは初期設定で、矢印"⇨"で移動できる
最後の位置を覚えているので次に"command + F3"をタイプすると
前回の位置がフォーカスされる。
アプリケーションがアクティブでも有効


"command + n"
-
"command + n"でファイルを開く。
メニューバーのファイルを開くショートカットキー。
この場合はアクティブなアプリケーションのファイルを開くので
ファインダーを開く場合には一度デスクトップをクリックして
メニューバーのりんごマークの右がFinderになっていることが必要
<Twitter・iPhone> 複数アカウントの切り替え
Twitterの複数アカウントをアプリで切り替える方法
用途によってアカウントを使い分ける場合に便利。
アプリでの切り替え方法
(2つ目以上アカウントを持っている場合)1.アカウントを表示(右下の人マーク) 2.上部アカウント(人が2人いるマーク) 3.『その他のオプション』 4.アカウント2つ目以上持っていれば 『既存のアカウントを追加』 5.電話番号・メアド・ユーザー名のいずれかを入力 6.パスワードを入力 7.切り替えは、アカウント(人マーク)に入って "2."のアカウント(2人マーク)でアカウントを選択する |
ちなみにこの方法はアプリにのみ有効。IPhoneやPCで
ブラウザ上で見る場合には、複数のブラウザで使い分ける。
SafariはアカウントA
ChromeはアカウントB
FierfoxはアカウントC
のようにすればログウト、ログインを繰り返す必要がない。
<Evernote・Mac>Evernoteに直接スクリーンショット
Evernoteに直接スクリーンショットをクリップする方法(Mac)
どこかに保存されたショートカットをEvernoteにクリップし直すのが面倒なので。
_________________________________________________________
- 選択範囲を指定してスクリーンショット
<参考URL>
[Å] Mac版Evernote 超便利!場所問わずの新規ノート作成ショートカットとスクショを一瞬でノートに貼る方法 | あかめ女子のwebメモ - 画面全体をスクリーンショットするとSkichが立ち上がる
(画面全体のショットに手を加える場合に便利)
_________________________________________________________
1.選択範囲を指定してスクリーンショット
- Evernoteは立ち上げておく(ノートは作らない)
- デスクトップ上部のEvernote(ぞうさん)をクリック
- 真ん中が選択範囲をキャプチャー(左は全画面)
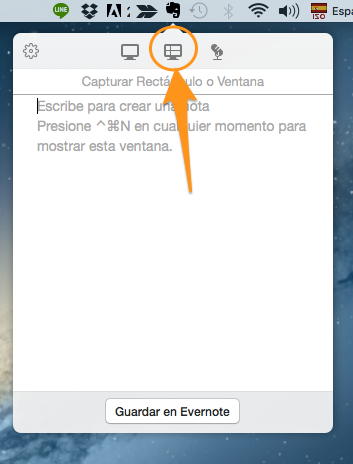
- デスクトップに十字のカーソル出現
- 対角に範囲をD&Dで選択


- 下のボタンか『command + return』で保存
- Evernoteに無題ノートとしてノートが生成、クリップされる
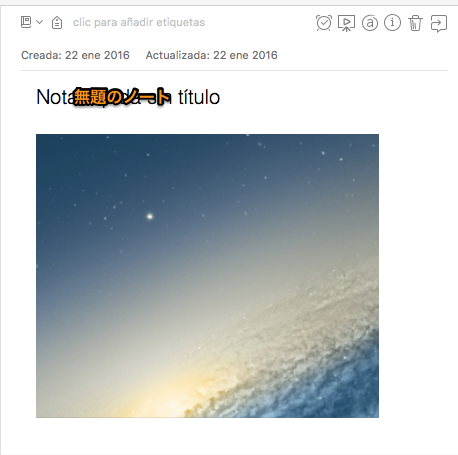
_________________________________________________________
2.画面全体をスクリーンショットするとSkichが立ち上がる
(画面全体のショットにSkichで手を加える場合に便利)
『Shift + Command + 6』
これだけ。
勝手にSkichが立ち上がってきます。
